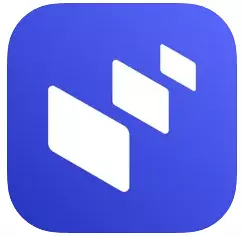
윈도우11으로 올린 뒤, 불편한 점도 있지만 MAC 감성도 있고 새롭고 재미있네요.
그런데 윈도우11로 올린 가장 큰 이유는 사실 이 어플 때문입니다. 인텔의 Unison™이라는 이 어플은 사실 아이폰만 가능한게 아니고 안드로이드가 더 좋습니다.
하지만 안드로이드는 다른 연결 방법이 많고 아이폰은 거의 유일무이한 앱인 것 같아, 아이폰과 연결하는 앱이라고 소개했습니다.
저 역시 아이폰 유저이고, 써봤더니 아이폰도 어느정도 활용 가능하기에 설치부터 천천히 소개할게요.
이 정도만 해도 인텔이 얼마나 아이폰 유저에게 배려를 하는지 느낄 수 있습니다 ㅠㅠㅠ
#iPhone 설치방법
아래의 앱스토어 링크로 이동하여 앱을 설치해줍니다.
https://apps.apple.com/kr/app/intel-unison/id1613307037
Intel® Unison™
연결된 세상과 다중 장치 경험을 잠금 해제하여 여러 운영 체제에서 자유롭게 작업할 수 있습니다. Intel® Unison™은 모바일 장치를 PC에 매끄럽게 연결하여 보편적이고 사용하기 쉬운 경험을
apps.apple.com
설치 후 켜보면 사용 동의를 한 뒤, 여러가지 연결에 필요한 연락처 공유, Bluetooth 연결 등 허용하면 PC에 표시되는 QR 코드를 스캔하라고 나타납니다. 여기까지 준비하고 이제 PC 버전도 설치하러 가봅시다.
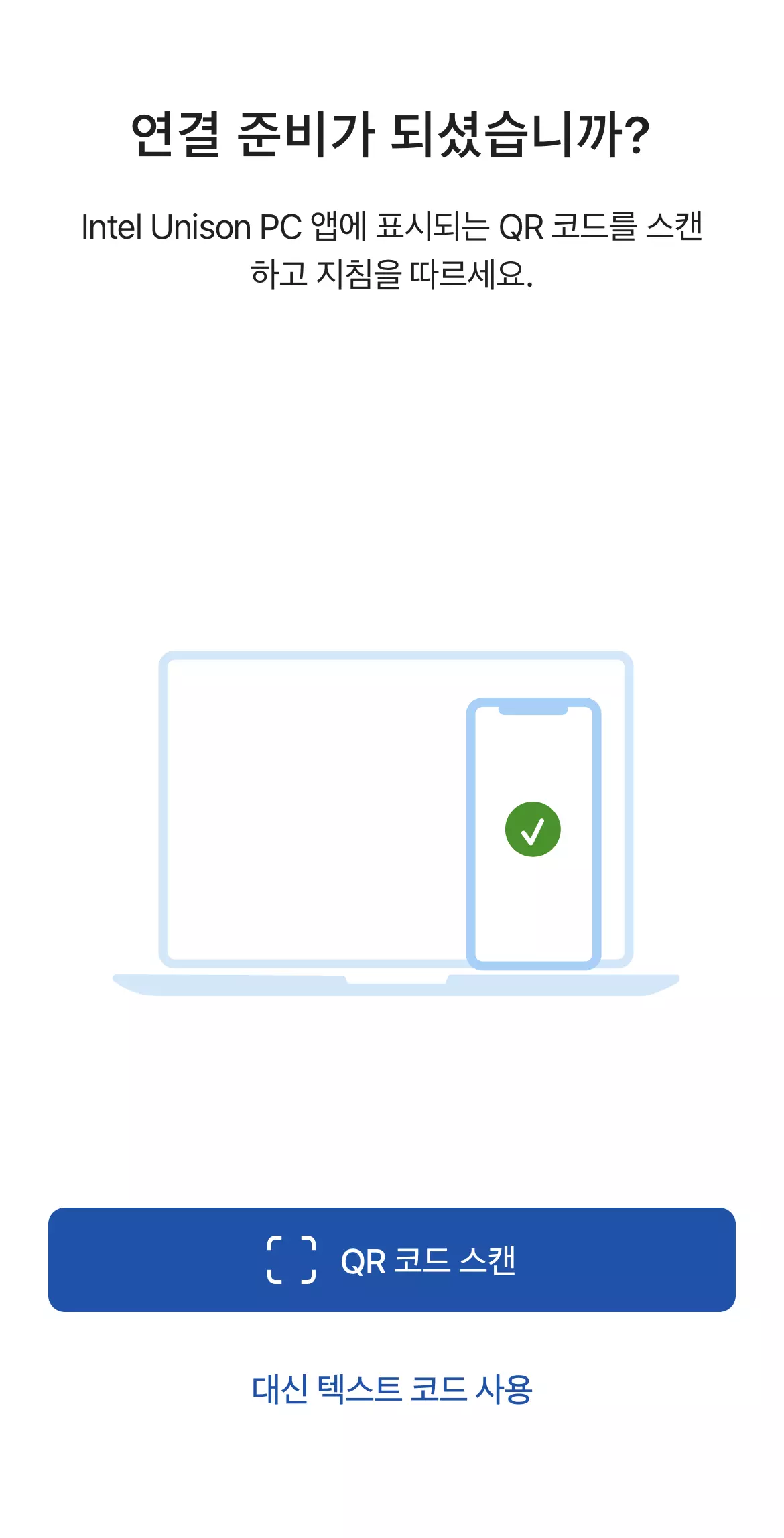
#PC 설치방법
아래의 마이크로소프트 스토어로 이동하여 앱을 설치해줍니다.
https://apps.microsoft.com/store/detail/intel%C2%AE-unison%E2%84%A2/9PP9GZM2GN26
Get Intel® Unison™ from the Microsoft Store
Unlock your connected world and multi device experience to enjoy the freedom to work across operating systems. Intel® Unison™ seamlessly connects your PC and devices for a universal, easy to use experience. Intel® Unison™ solution is currently only a
apps.microsoft.com
PC도 마찬가지로 사용 동의를 하면 바로 휴대폰과 페어링하기 위한 QR코드가 나타납니다. 모바일에서 앱을 킨 뒤, QR 코드를 찍어보면 서로 페어링하기 위해 코드 확인하고 PIN까지 일치하면 장치를 연결합니다.
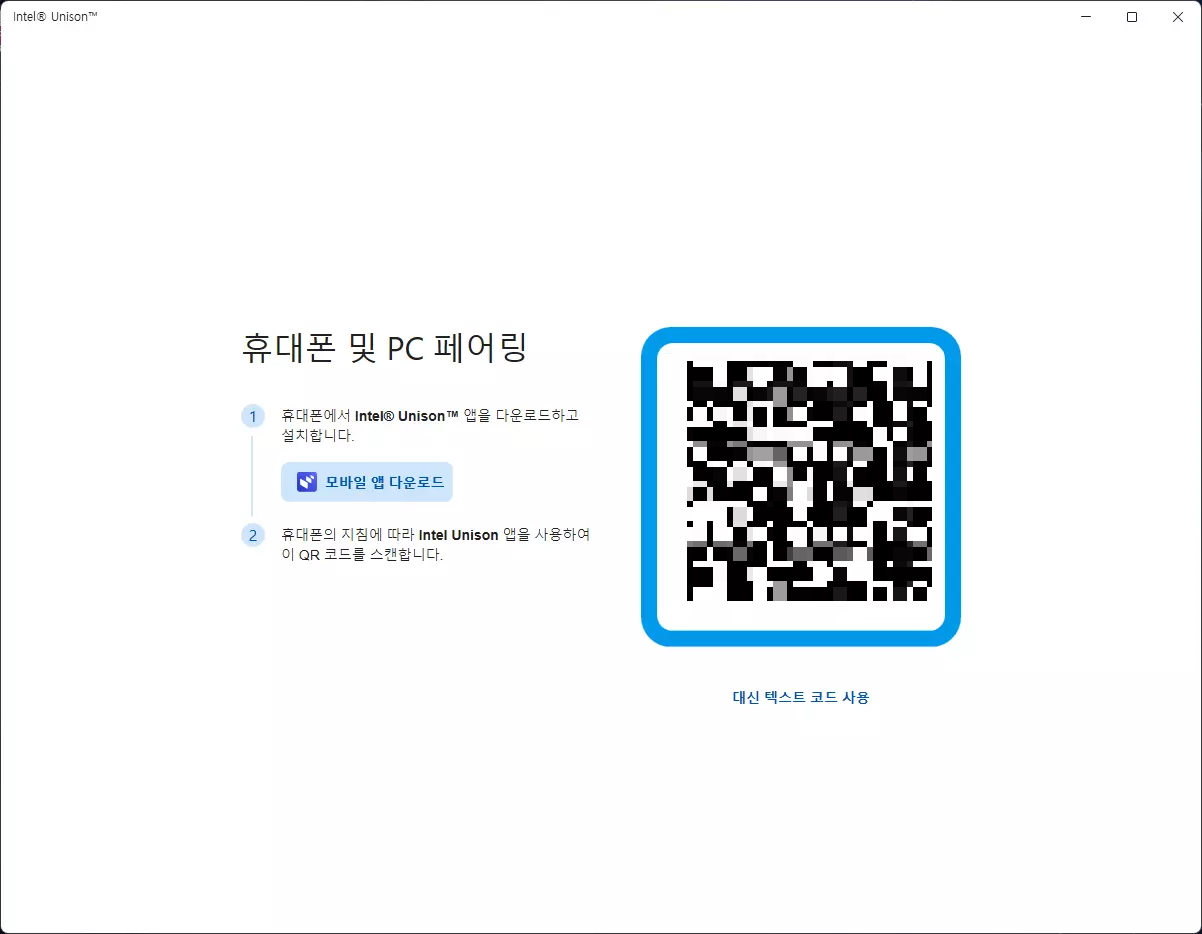
#사용방법
1. 갤러리
자! 이제 연결을 다 했다면 먼저 갤러리가 나타납니다. 일단 아이폰에 있는 사진 전송이 굉장히 쉽습니다.
이 앱에서 이것만 써도 진짜 세상 편합니다 ㅠ 갤러리에 있는 사진을 그냥 드래그 앤 드롭으로도 복사를 할 수 있습니다.
세상 보기 편하게 당연히 타임라인으로 시간순으로 되어있어요. 상단 메뉴에 있는 사진, 동영상, 앨범별로도 분류할 수 있습니다. 그리고 업로드 버튼으로 PC에서 아이폰으로도 당연히 전송할 수 있구요.
Bluetooth를 이용해 PC와 상시 연결되어 있어서 사진을 찍으면 바로바로 PC에서도 나타납니다. 저는 블로그 포스팅을 위한 스크린샷 캡쳐도 더 손쉽게 복사할 수 있게 돼서 너무 좋네요 ㅎㅎㅎ
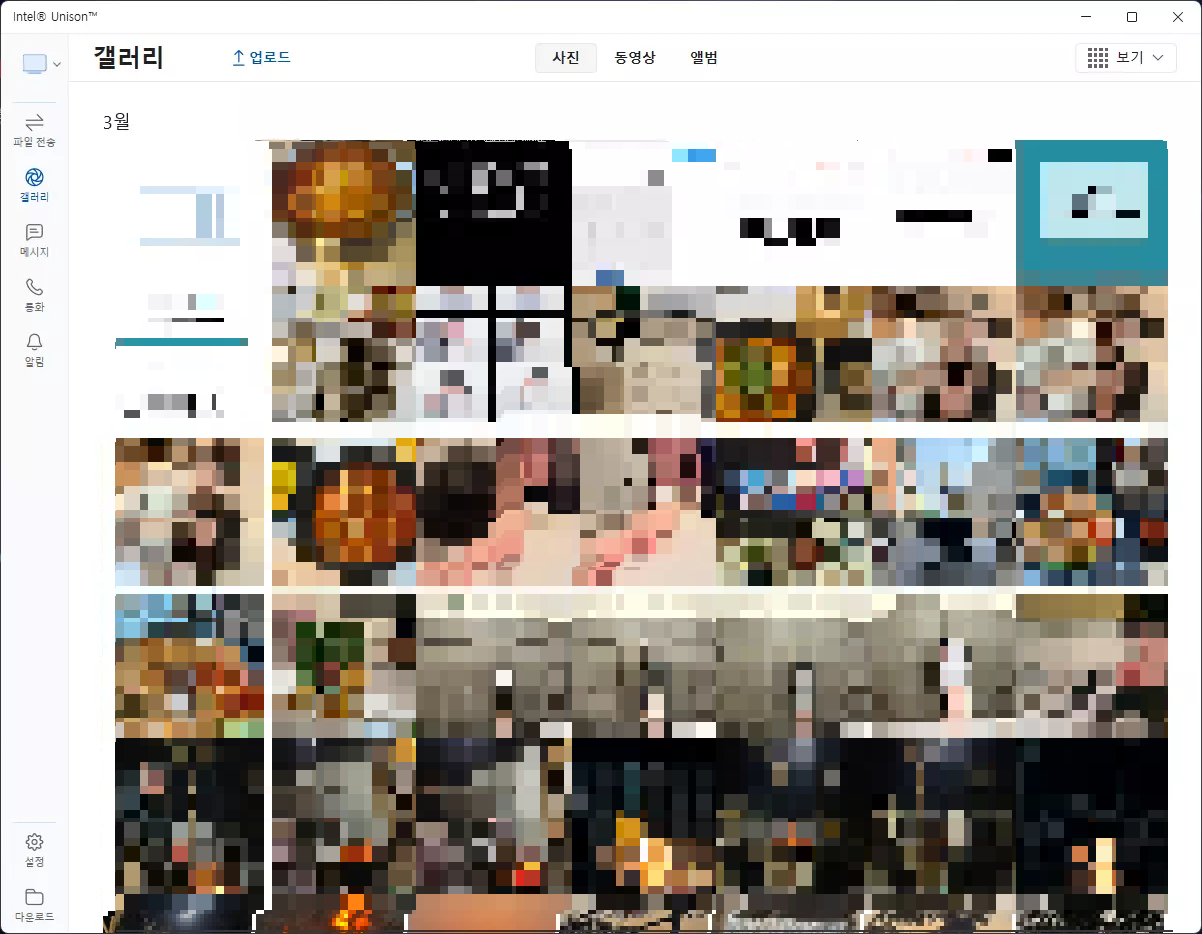
2. 메시지
다음으로는 메시지 알람도 받을 수 있습니다.
메시지를 누르면 메시지를 표시하기 위해 intel Unison에서 메시지에 엑세스해야 한다고 합니다.
방법은 친절하게 사진으로도 가르쳐줬어요. 아이폰을 켜서 그대로 따라하면 됩니다. 다 됐다면 오른쪽 하단 승인됨을 누르면 메시지뿐만 아니라 통화, 알림까지 모두 연동이 됩니다.
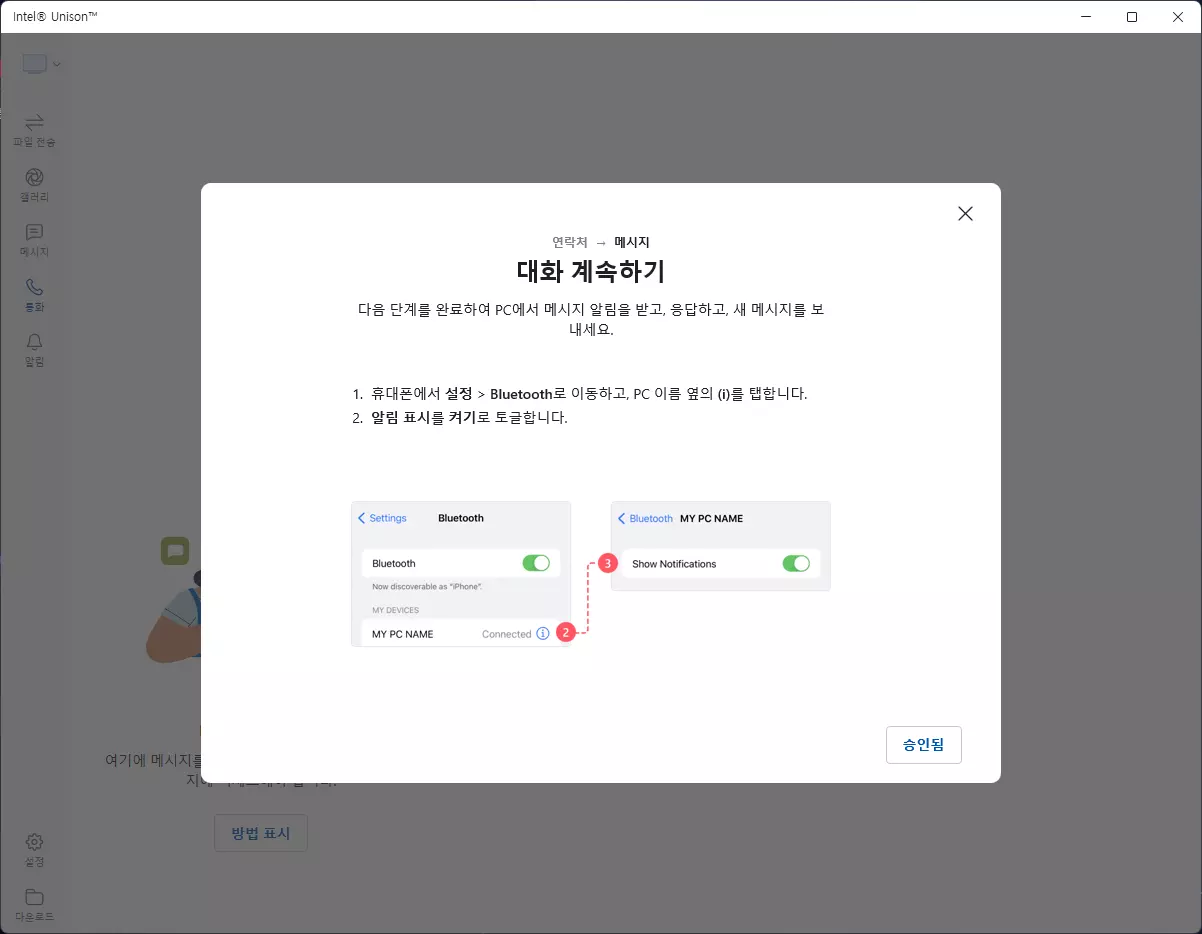
메시지를 누르면 앱 왼쪽 밑에 작게 연락처 목록이 뜨고, 연락처를 먼저 선택할 수 있습니다.
그리고 원하는 연락처를 누르면 바로 메시지 보낼 수 있는 창으로 전환됩니다. 하지만 메시지를 보내고 받는건 잘 되는데, 문제가 있는건지 보안 상의 이유인지 수신과 발신 모두 바로 지워지네요.
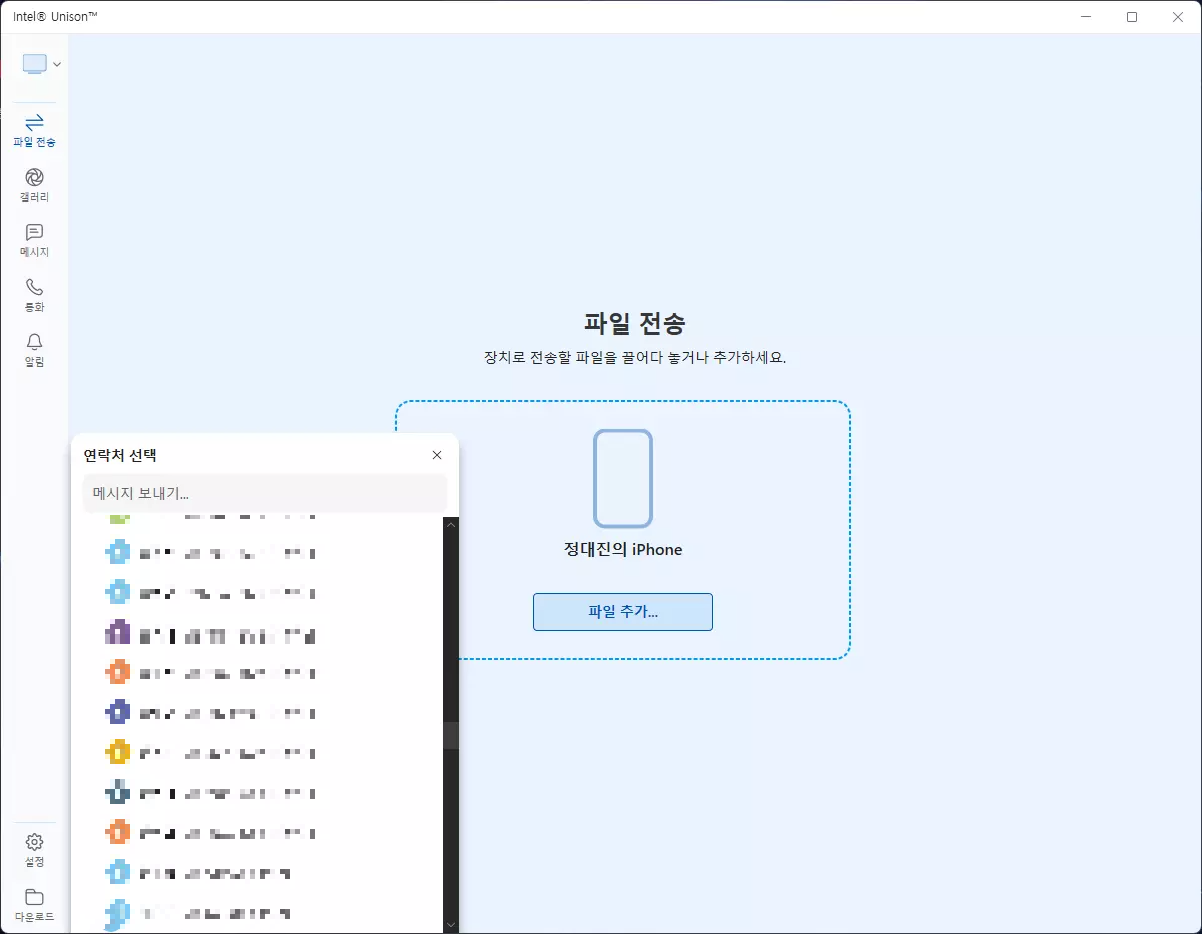
3. 통화
통화도 역시 가능합니다. 물론 PC에 마이크가 연결되어 있어야겠죠? 귀엽게도 아이폰의 통화 UI를 그대로 가져왔습니다.
숫자 입력은 당연히 키보드로도 가능합니다.
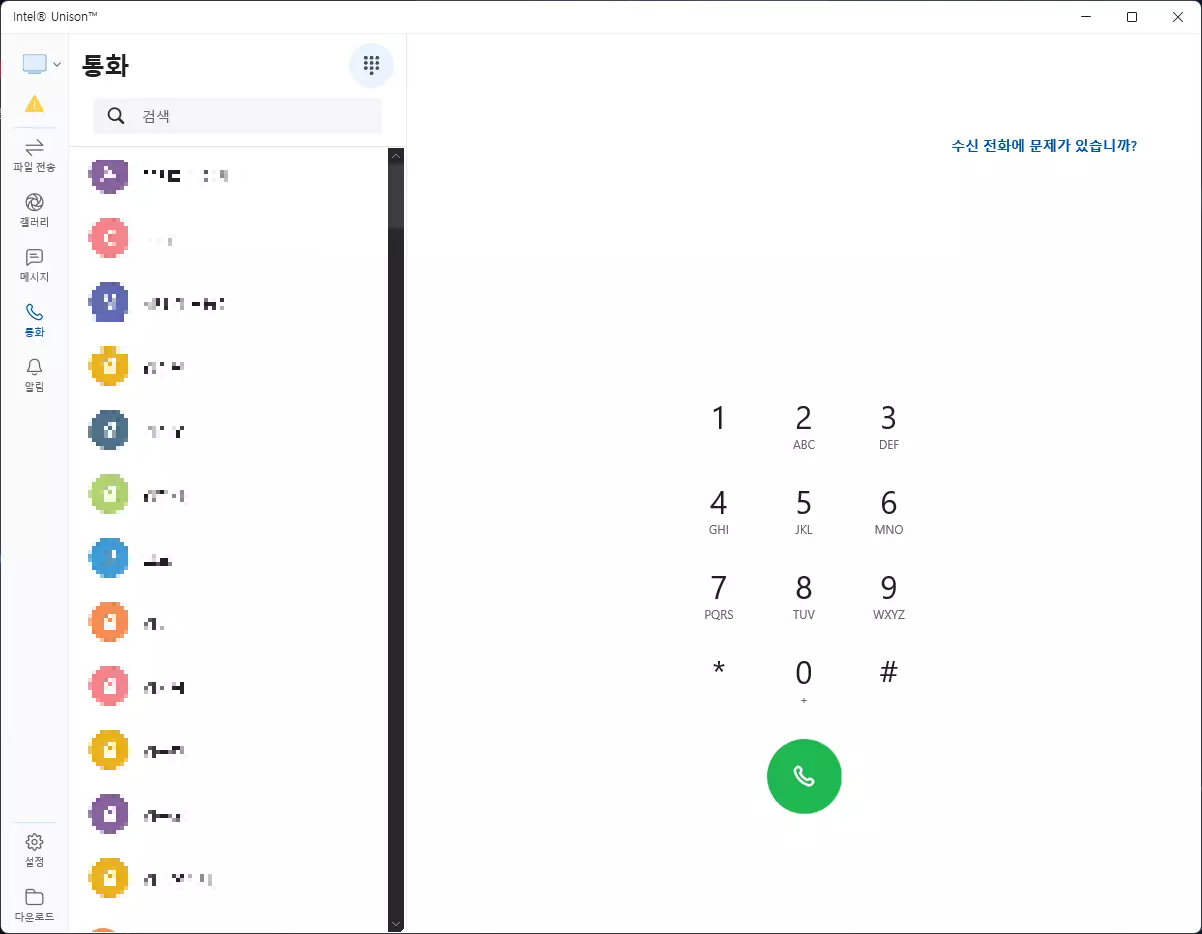
4. 알림
알림도 메시지처럼 왼쪽 부분만 나타나 휴대폰의 알림을 나타냅니다. 그리고 윈도우11 알림으로도 나타나기 때문에, 휴대폰에서 알림 뜨는 것처럼 바로바로 PC에서 확인할 수 있습니다. 어유 푸시업하기 싫어!
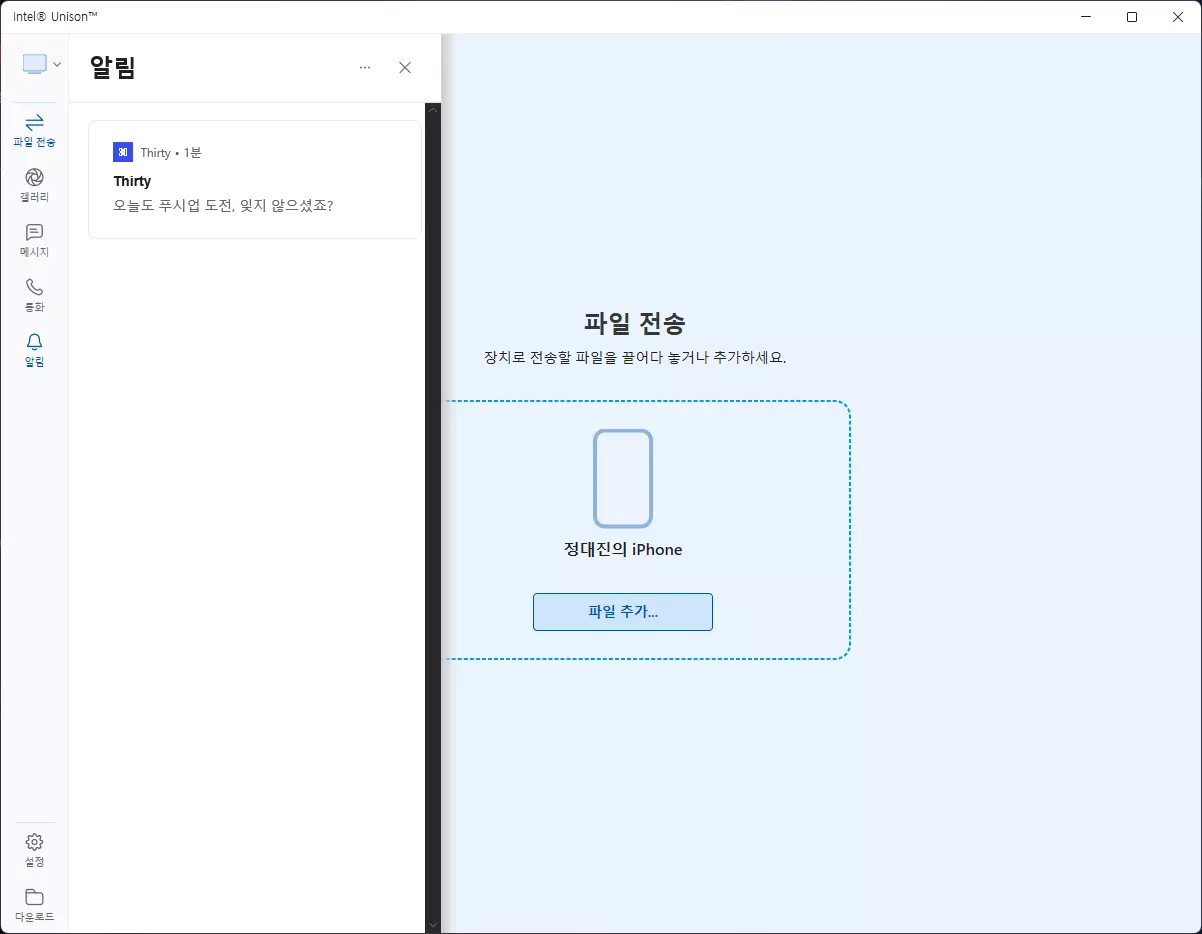
5. 파일전송
파일도 정말 쉽게 보낼 수 있어요. 그냥 마우스로 집어서 끌어다가 넣으면 바로 전송됩니다. 그럼 모바일에서 Unison 앱을 켜서 저장만 해주면 돼요. PC ↔ 휴대폰 양방향으로 Bluetooth로 연동 되어있으면 언제든 빠른 속도로 전송이 가능합니다.
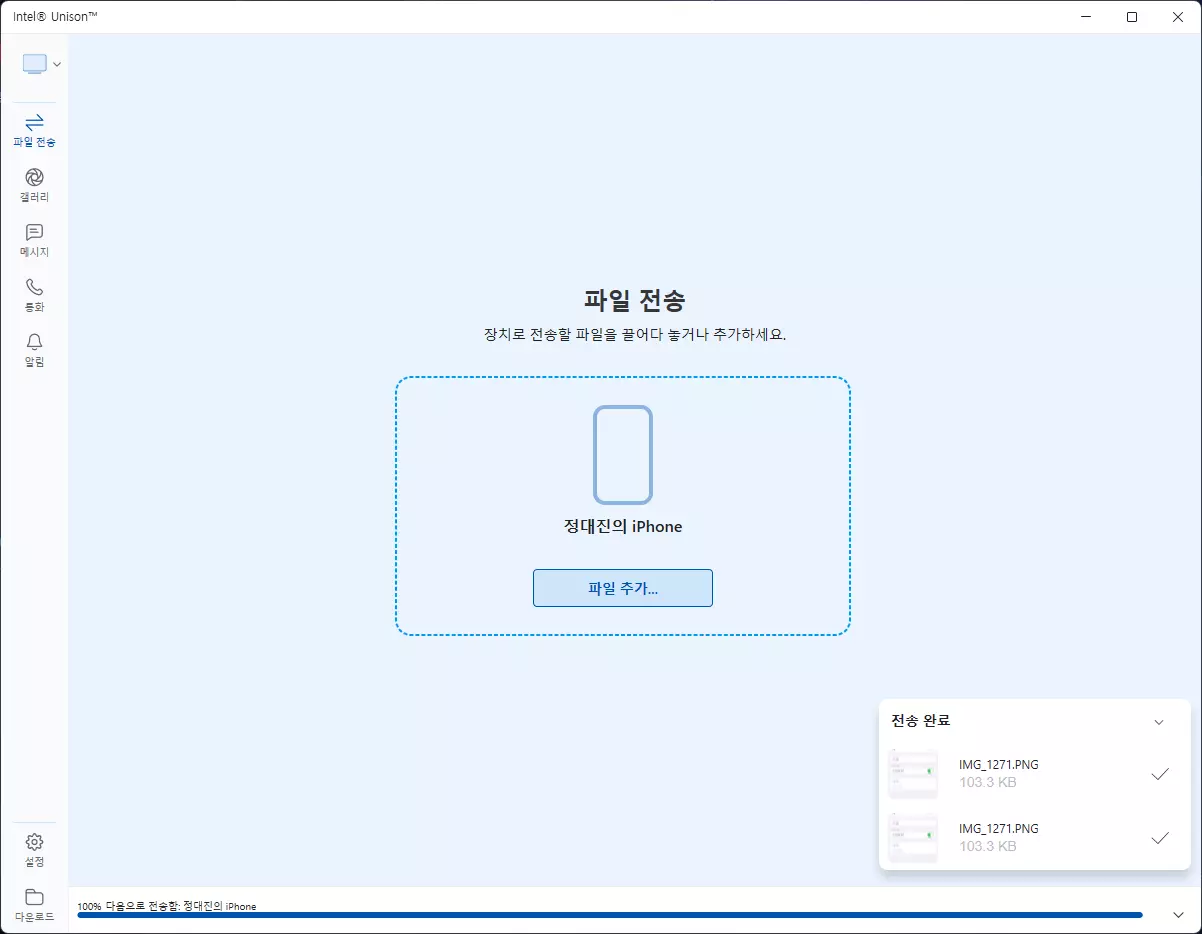
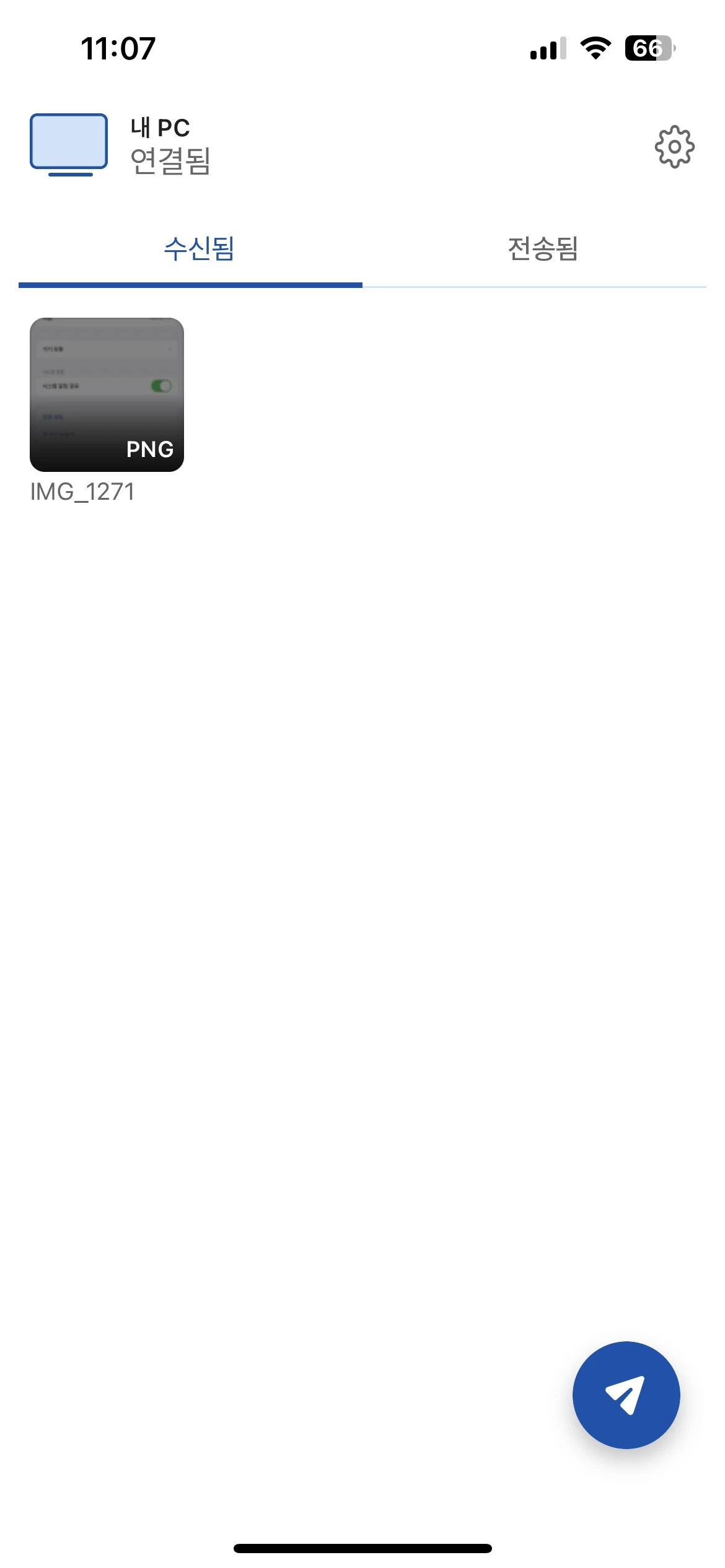

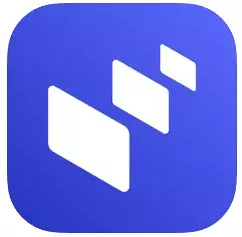
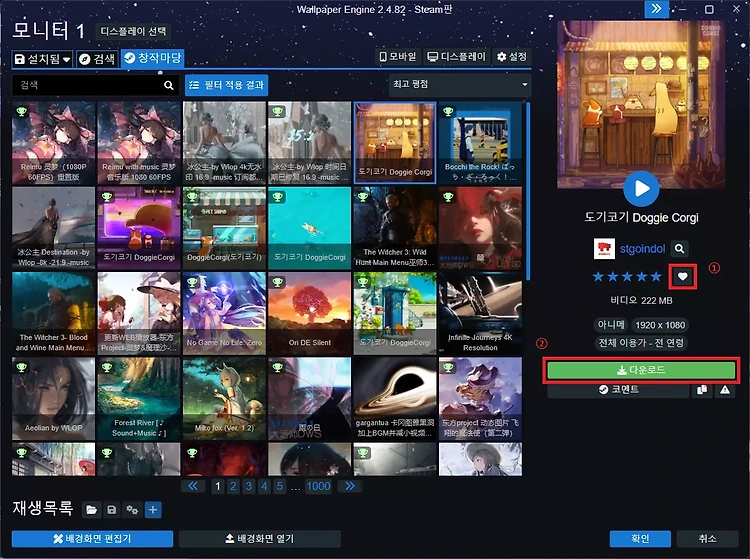
![[앱 추천]만보기 앱테크 3가지 - 모니모, 포인트몬스터, CHERRY](https://img1.daumcdn.net/thumb/R750x0/?scode=mtistory2&fname=https%3A%2F%2Fblog.kakaocdn.net%2Fdn%2Fuvr9c%2FbtrZItWxeq0%2FOIdGKXZYAvZH5spizgjwP1%2Fimg.png)
![[어플]홈트 앱 추천 - 야핏사이클 한 달 후기](https://img1.daumcdn.net/thumb/R750x0/?scode=mtistory2&fname=https%3A%2F%2Fblog.kakaocdn.net%2Fdn%2FblhTzc%2FbtrYChIZddk%2FK3e86DWbePX6TDzDCunBv0%2Fimg.webp)
![[어플] 팔굽혀펴기 운동 앱 추천 - Thirty 푸시업 챌린지](https://img1.daumcdn.net/thumb/R750x0/?scode=mtistory2&fname=https%3A%2F%2Fblog.kakaocdn.net%2Fdn%2FdGMZ1q%2FbtrXN4Zv15R%2FQjdAdRsESPBx9xSIYm0oN0%2Fimg.webp)