아이폰 화면 녹화! 10초만에 따라 하기 포스팅에 이어서 이번엔 컴퓨터 화면 녹화이다. 뭔가 시리즈인 느낌?으로 연달아 포스팅을 시작한다!!! 우와아ㅏㅏㅏㅏㅏ
하지만 컴퓨터 화면 녹화 기능에는 조건이 있다. 윈도우10만 가능하다 ㅠㅠㅠㅠ 요즘 윈도우10 안 쓰는 사람 거의 없겠지만, 그래도 분명 아닌 사람도 있을 거야.... 그렇다면 다른 방법을 찾아야 합니다. 죄송 ㅠㅠ
#실행 방법
게임하는 사람이라면 자동으로 팝업이 뜰 때가 있다. 이게 뭐지... 싶으면서 무시할 가능성이 아주 크긴 하지만 나는 호기심에 눌러보았다가 발견! ㅎㅎㅎ 그렇지 않을 땐 발견하기가 쉽지 않다.
1. <Window Key>로 실행하는 방법
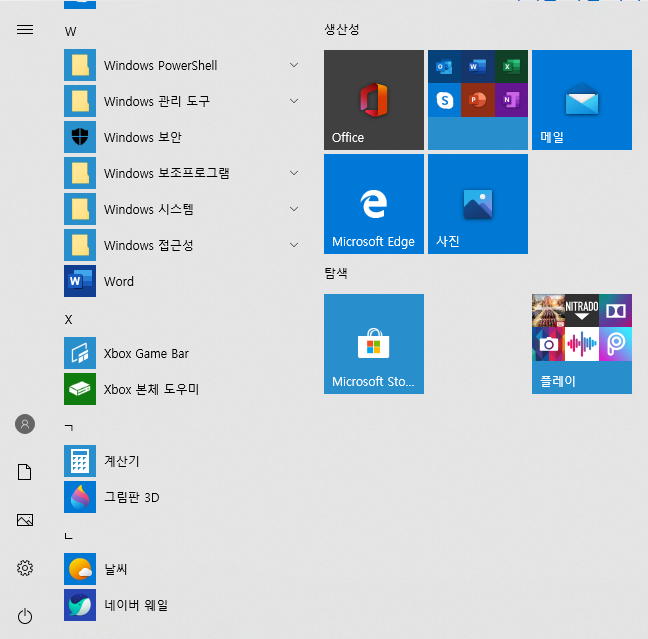
<Window Key>를 눌러서 시작 메뉴를 훑어보면, 알파벳 순서대로 정렬되어 있다. X에 포함 되어있는 Xbox Game Bar를 클릭 하여 실행한다.
2. 윈도우 단축키를 활용하여 실행하는 방법.
키보드 <Window Key + G>를 누르면 Xbox Game Bar가 실행된다.
#Xbox Game Bar를 활용한 화면 녹화 방법
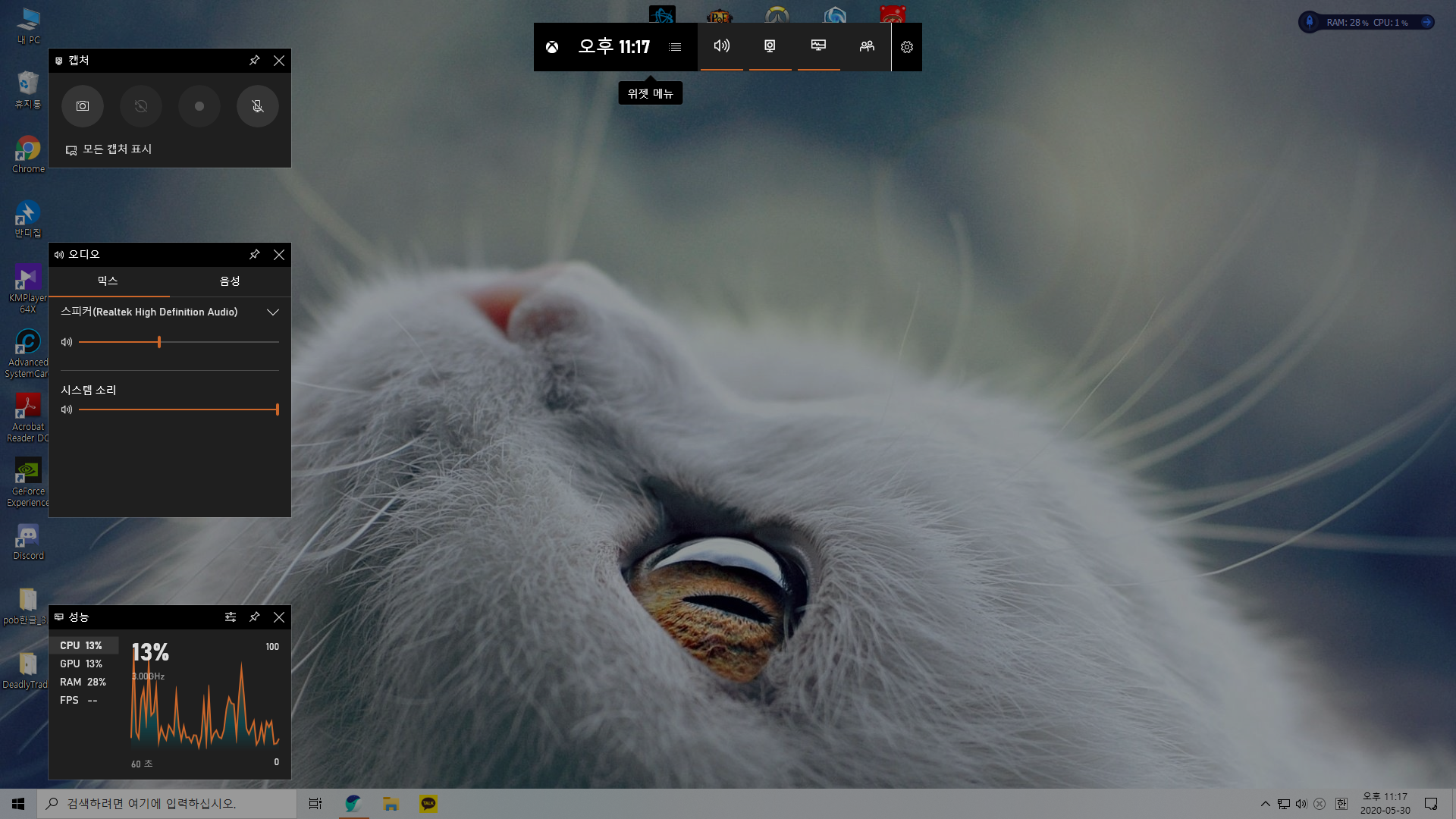
실행하면 현재 내가 보고 있던 화면이 흐려지고 Xbox Game Bar가 나타난다. 여러 위젯 중 캡처, 오디오, 성능은 기본적으로 위젯에 항상 표시되어 있다. 게임에 활용하는 Bar이다 보니 오디오와 성능 부분이 필수적으로 있는 듯하다. 우리가 여기서 중요하게 볼 부분은 캡처!!
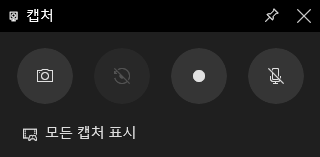
동그란 아이콘이 4개가 있다. 순서대로 '스크린샷 찍기', '마지막 30초 녹화', '녹화 시작', '녹화 중 마이크 켜기/끄기'이다.
이 캡처 위젯을 이용해서 컴퓨터 화면을 쉽게 녹화할 수 있다! 하지만 위의 Xbox Game Bar UI 사진을 보면, 캡처 위젯에서 세 번째 동그란 아이콘인 '녹화 시작' 아이콘이 활성화가 안되어 있다.
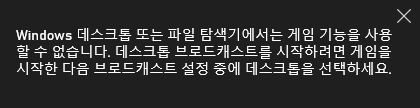
이와 같이 조건이 있다. 윈도우 데스크톱 화면이나, 파일 탐색기에서는 녹화 기능을 사용할 수가 없다 ㅠㅠㅠㅠㅠ 그래도 인터넷 창과 같이 저 두 조건만 피하면 가능하니 이 부분만 유의하면 된다!
녹화를 마치고 캡처 위젯의 '모든 캡처 표시'를 누르면 아래와 같은 갤러리 위젯이 나타난다. 내가 Xbox Game Bar를 이용하여 스크린샷한 사진과 녹화한 동영상들이 쭈우우우욱 나타나게 된다. 바로 재생을 해서 볼 수도 있고, 간단하게 파일 위치 열기와 삭제 기능까지 포함되어 있다.
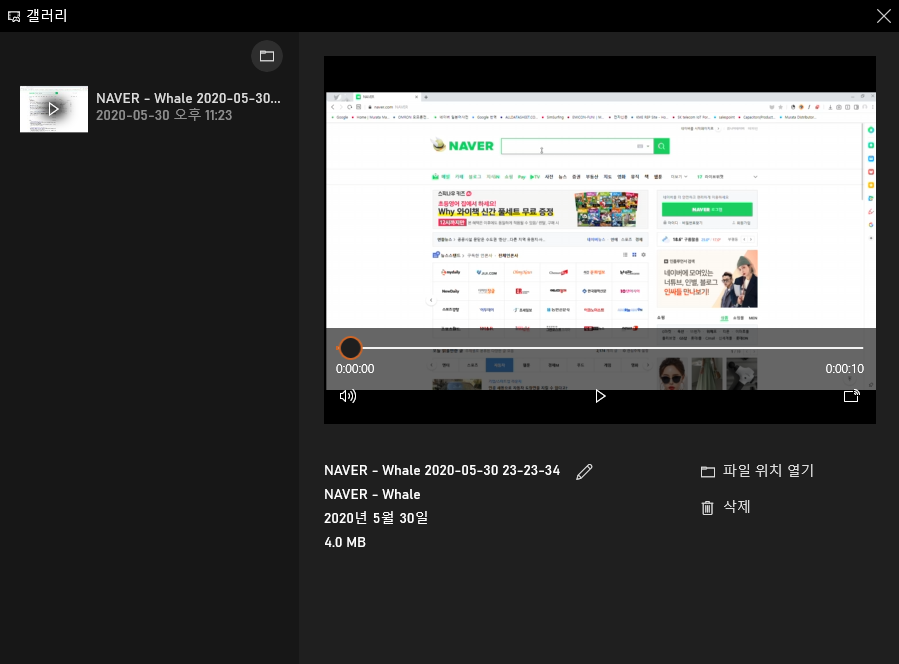
따란! Xbox Game Bar를 활용하여 컴퓨터 화면을 녹화한 결과물이다 ㅎㅎㅎㅎ (깨알같은 대팔이 마음대로 블로그 홍보)
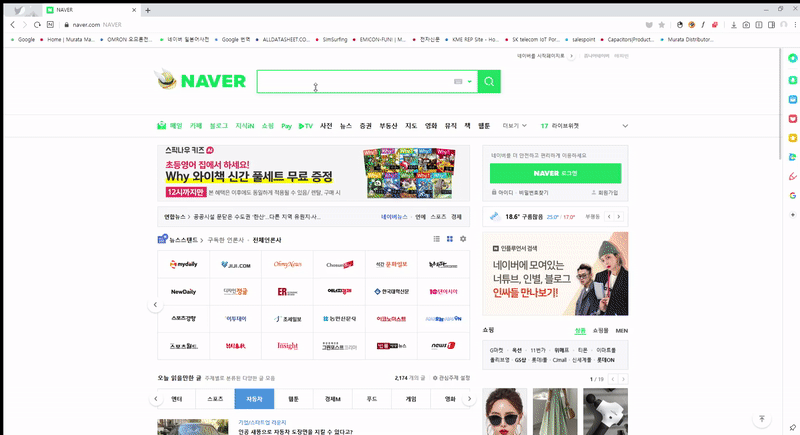
이렇게 쉽게 내 컴퓨터 화면을 녹화할 수 있다. (아 이제보니 윈도우 하단의 작업표시줄은 안 보이네요.)
다른 프로그램 설치 없이 간단하게 내 컴퓨터 화면 녹화 성공!
#다른 Xbox Game Bar 기능 둘러보기
게이머가 활용하면 좋을 듯한 위젯들이 있다. '오디오', '성능', 'Xbox 도전 과제', 'Xbox Social', '그룹 찾기'
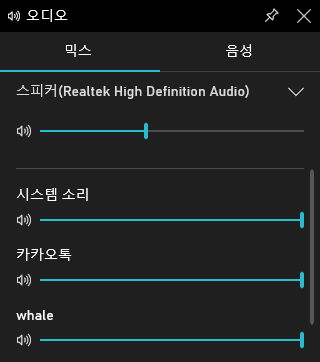
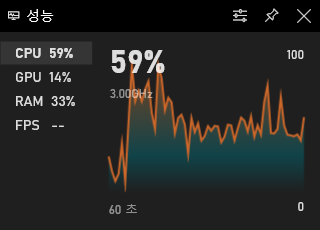
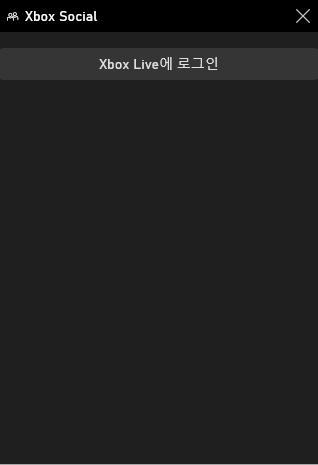
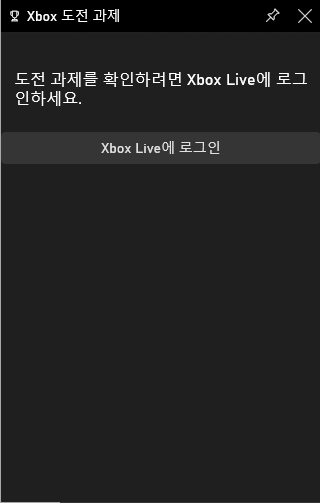
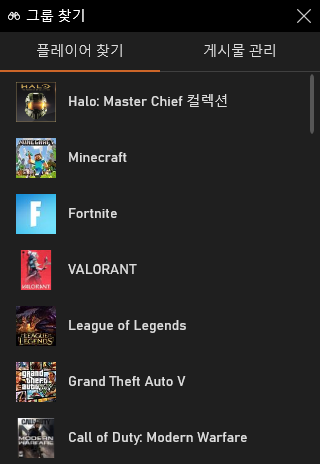
- 오디오는 윈도우10 시스템 상의 소리의 크기를 조절할 수 있다. 소리뿐 만 아니라 나의 마이크도 조절이 가능하다.
- 성능은 CPU, GPU, RAM의 점유율을 한눈에 보기 쉽게 그래프로 실시간으로 나타난다.
- Xbox Social은 로그인 후 간단하게 친구 목록이라고 생각하면 된다. 나는 PC게임을 잘 안 해서 이 Xbox Game Bar를 잘 활용하고 있지 않다... (그리고 사실 요즘 게임 안에 소셜 기능은 어느 게임이든 다 있잖아?)
- Xbox 도전 과제 역시 로그인 후 Xbox와 관련된 게임들의 도전과제를 볼 수 있다.
- 그룹 찾기는 Xbox Game Bar를 활용하는 사람들과 함께 그룹을 하려고 할 때 사용 한다. Xbox Game Bar를 지원하는 게임들의 목록이 쭈욱~ 있다.
그리고 가장 어느 프로그램이든 가장 중요한 설정.
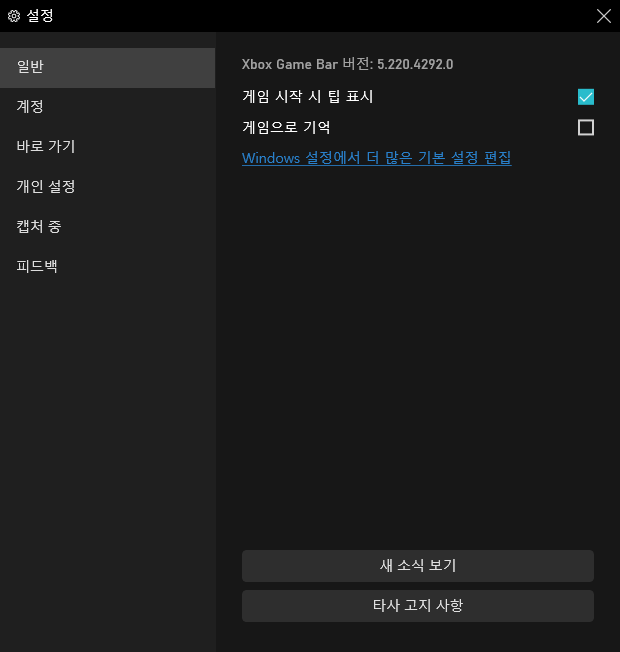
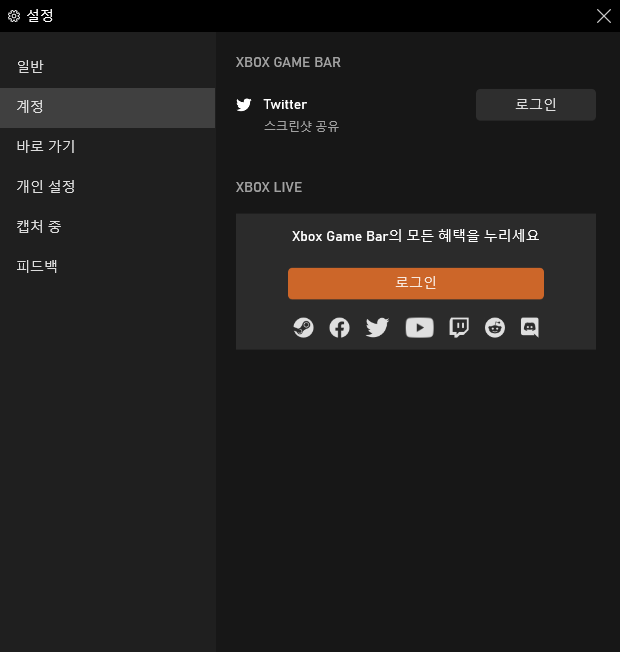
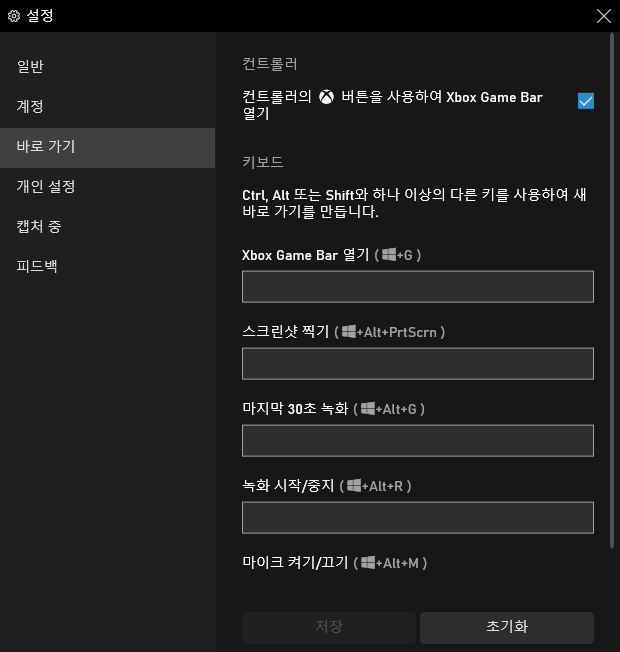
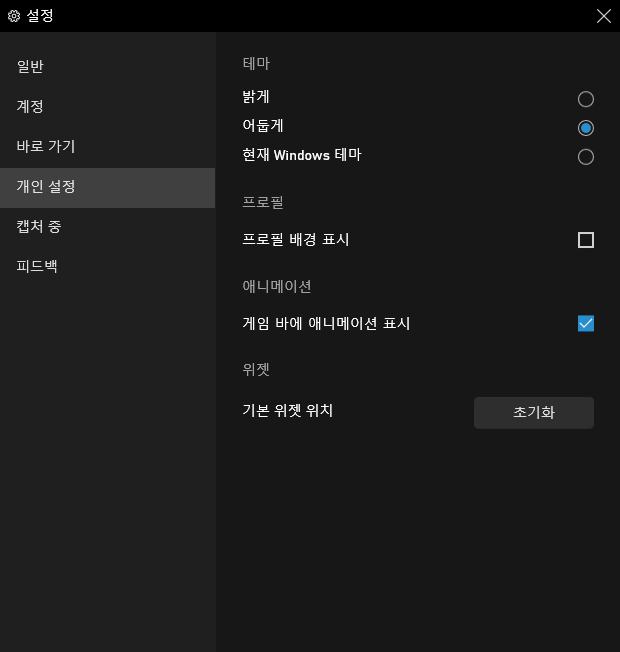

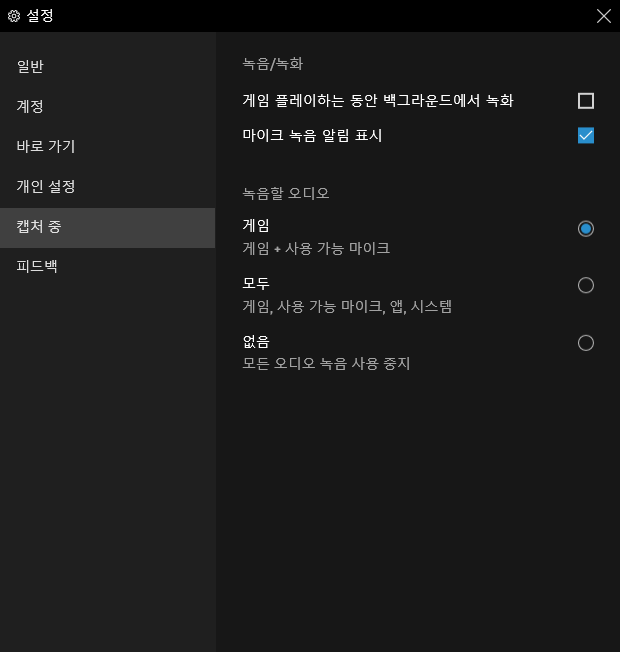
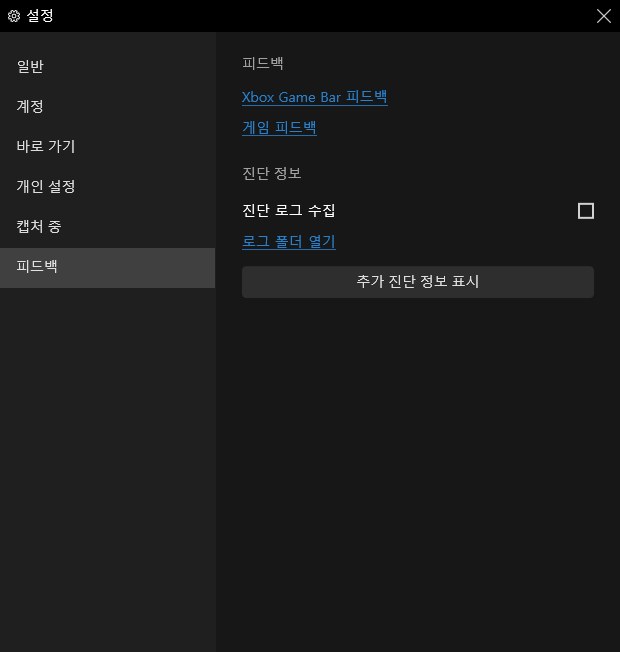
일반에는 아주 간단한 기능들, 계정은 로그인을 했을 때 트위터에 공유하거나 게임화면을 Live로 방송할 수 있다.
바로가기에는 Xbox Game Bar의 단축키들!
- Xbox Game Bar 열기 <Windows Key + G>
- 스크린샷 찍기 <Windows Key + Alt + PrtScrn>
- 마지막 30초 녹화 <Windows Key + Alt + G>
- 녹화 시작/중지 <Windows Key + Alt + R>
- 마이크 켜기/끄기 <Windows Key + Alt + M>
개인 설정에는 테마와 프로필, 애니메이션, 위젯에 대한 기능이 있다. 테마는 '밝게', '어둡게' 그리고 '현재 Windows 테마' 선택 가능! 지금까지 보여줬던 테마는 '어둡게' 테마이다.
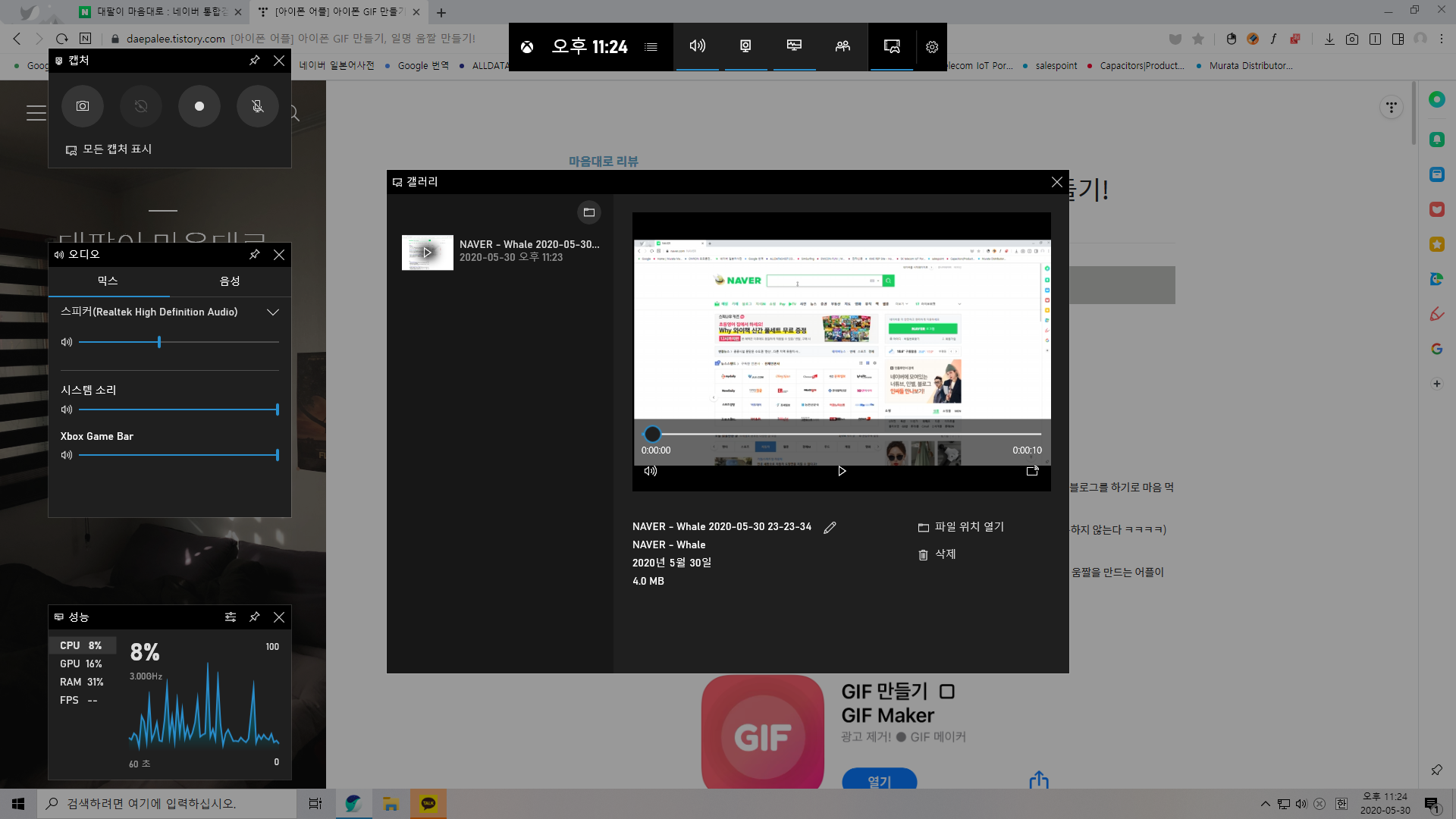

'밝게' 테마는 하얗다. (당연한 소리) '현재 Windows 테마'는 현재 내 윈도우 테마의 밝기에 따라서 유동적으로 변한다.
캡처중에는 녹음/녹화, 녹음할 오디오를 선택할 수 있는 메뉴와 피드백에는 말 그대로 Xbox Game Bar 제작자에게 보내는 피드백 메뉴가 있다.





