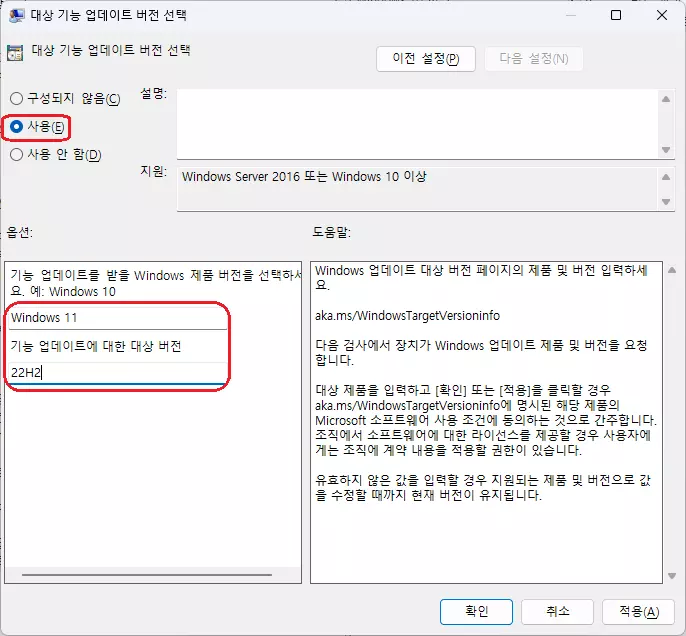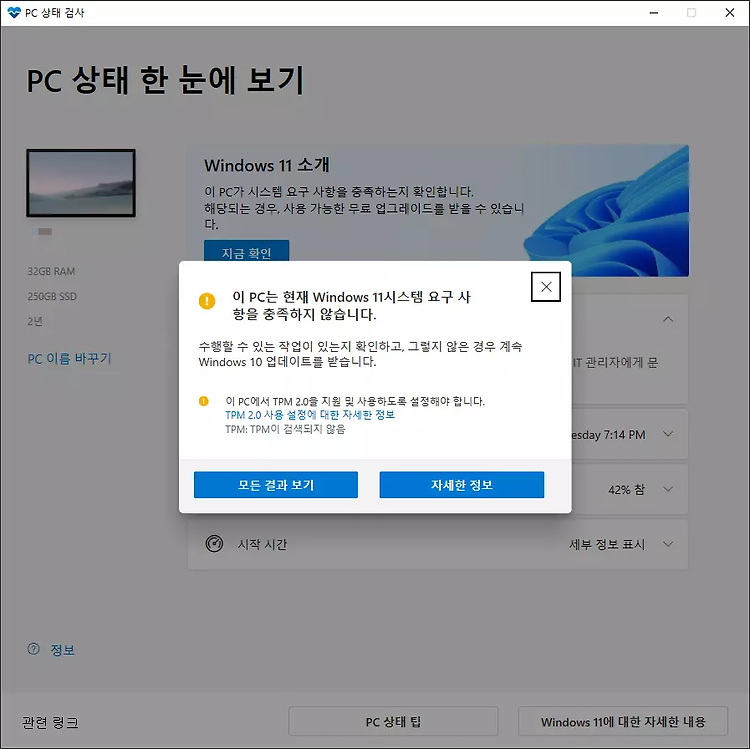윈도우10이나 윈도우11, 자동 업데이트를 싫어하는 사람 분명 있습니다. 저요....
(문제는 Windows 11 올릴 때 이미 업데이트 다 해버림 ㅋㅋㅋㅋㅋ)
자꾸 뭐만 하면 보안 업데이트니 뭐니 계속 팝업 뜨고 컴퓨터 끌 때마다 한참 걸리더니 다시 켜지기도 하고...
그래서 저같은 분을 위해 업데이트를 확실히 막는 방법 2가지로 포스팅하겠습니다.
2가지 모두 gpedit.msc에서 작업 할 예정입니다.
만약 Windows 10 또는 Windows 11이 Home 버전이라면 로컬 그룹 정책 편집기를 실행할 때, 'gpedit.msc을 찾을 수 없습니다'라며 실행이 안될 수 있습니다. 먼저 Home 버전이라면 gpedit.msc를 활성화하고 와주세요!
Windows 11 Home에서 gpedit.msc 활성화하기
Windows 11 Home에서 gpedit.msc 활성화하기
gpedit.msc이란 로컬 그룹 정책 편집기인데, Pro나 Enterprise가 아니면 사용할 수 없게 막아뒀습니다. 갑자기 에러창이 뜨면서 'gpedit.msc을 찾을 수 없습니다'라고 하죠. 근데 왠만하면 저희는 Home 버전
daepalee.tistory.com
#로컬 그룹 정책 편집기
먼저 로컬 그룹 정책 편집기를 켜주세요. 실행은 Windows 키 + R을 눌러 gpedit.msc를 누르면 됩니다.

그럼 다음과 같은 창이 나타날 거에요.
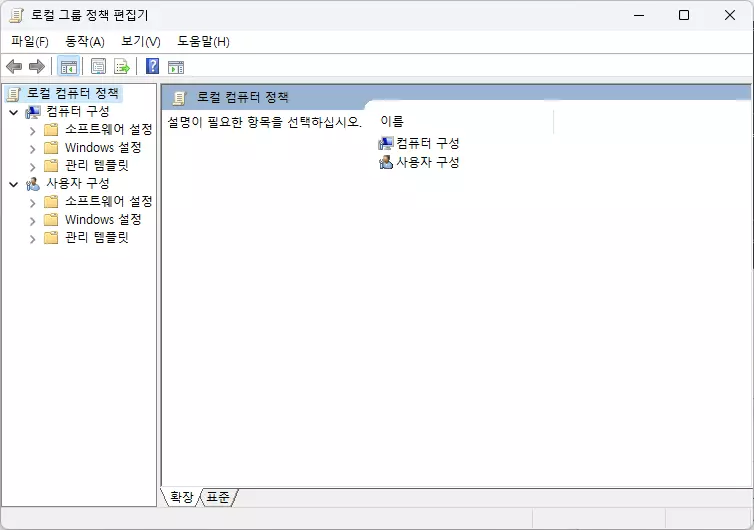
Windows의 업데이트를 막기 위해 아래의 경로를 따라가 줍니다.
관리 템플릿 - Windows 구성 요소 - Windows 업데이트(또는 영어 버전일 경우 Windows Update)로 이동해주세요.
저는 Windows 11 22H2 버전이라 아래와 같이 폴더가 여러개 있습니다.(버전에 따라 차이가 있을 수 있습니다!)

저 폴더들을 뒤적거리면서 '대상 기능 업데이트 버전 선택'을 찾아주세요.
저는 'Windows 업데이트에서 제공된 업데이트 관리'에 있었습니다. 찾았으면 더블 클릭!
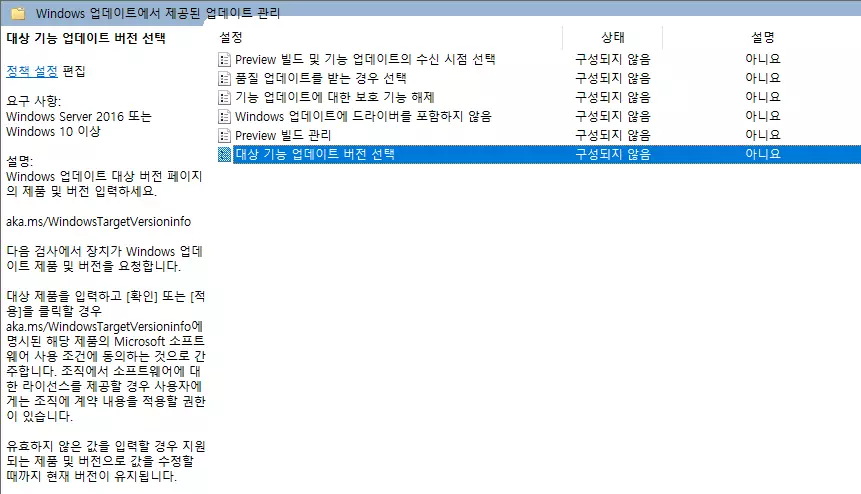
그러면 아래와 같이 창이 뜰텐데요, '구성되지 않음'을 '사용'으로 바꾸고 아래 옵션이 활성화가 되면 현재 나의 Windows 제품 버전을 입력하면 됩니다. 그리고 적용 - 확인 눌러주세요. (저는 이미 가장 최신 버전인 22H2이니, 소용은 없지만요.)
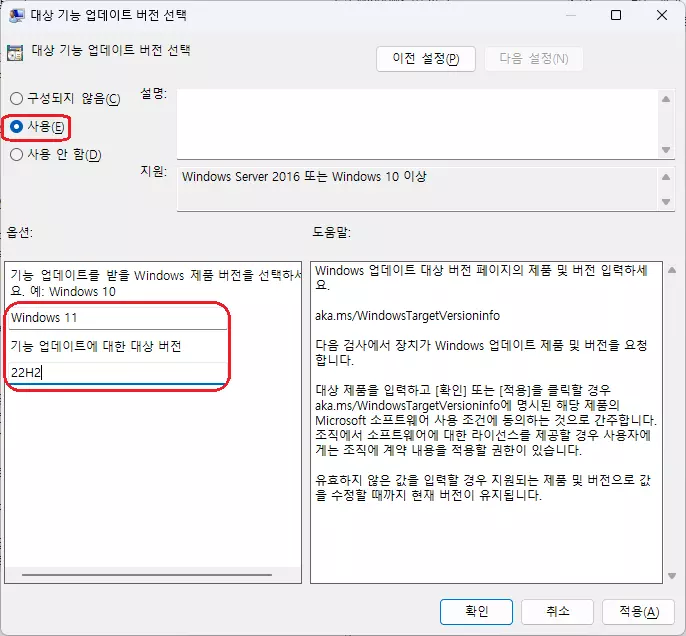
그런데 여기서 내 Windows 제품 버전을 모르시겠다구요?!
그럼 Windows 키(시작) - 설정 - 정보로 들어가 Windows 사양을 확인할 수 있습니다. 여기에 있는 버전을 정확하게 따라서 입력해주셔야해요.
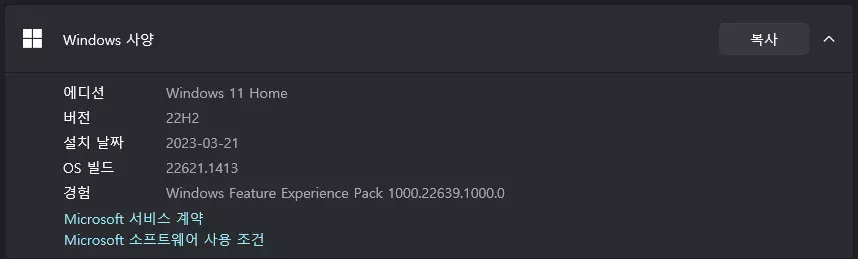
자 이제 1차적으로 윈도우 자동 업데이트는 막았습니다.
하지만! 2차 방어도 해봅시다. 이번엔 '자동 업데이트 구성'을 찾아서 더블클릭! 저의 경우 '최종 사용자 환경 관리'에 있었습니다.
그러면 역시 아래와 같이 창이 뜰텐데요, '구성되지 않음'을 '사용'으로 바꾸고 아래 옵션이 활성화가 되면 자동 업데이트 구성을 '2 - 다운로드 및 자동 설치 알림'으로 바꿔주세요. 그리고 적용 - 확인!
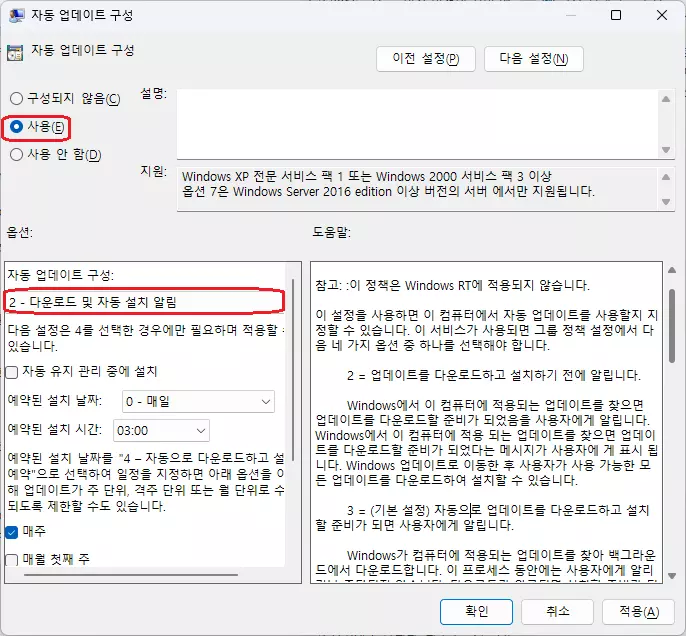
이제 진짜 다했습니다. 찐찐 마지막으로 서비스 항목도 바꿔주어야 합니다.
이번엔 Windows 키 + R을 눌러 services.msc를 입력하면 됩니다.

그리고 Windows 업데이트 항목을 찾아서 더블클릭 해줍니다. 그리고 시작 유형을 '수동', 아래 서비스 상태를 '중지' 눌러주세요. 그리고 역시 적용 - 확인!
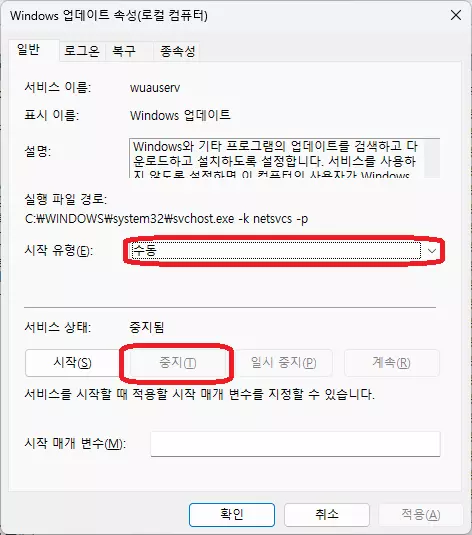
이로써 진짜 완벽하게 윈도우 자동 업데이트를 막았습니다.